Mini handleiding Musescore
Ga naar de website van MuseScore (https://musescore.org) om het gratis programma te downloaden.
Hier vind je het handboek van MuseScore. (https://musescore.org/nl/handbook)
Opgelet: De versie voor Windows/MacOS is gratis maar deze voor smartphones (Android/iPhone) en tablets is wel betalend !
Zodra het programma geïnstalleerd is kan je bestanden met de extensie .mscz openen en bewerken.
Klik rechts op deze pagina op de naam van het partituur om deze te downloaden.
Wanneer je een MuseScore bestand opent zie je het partituur weergegeven.
Selecteer Doorlopende of Enkele weergave. Je kan de tekst beter lezen in deze weergave tijdens het afspelen.
Met de Speel af en Ga terug naar begin knoppen kan je het stuk afspelen.
Bij klikken op een partij tab (Sopraan, Alt, Men) zie je de partituur weergave per partij.
Je kan dit partituur ook afdrukken.
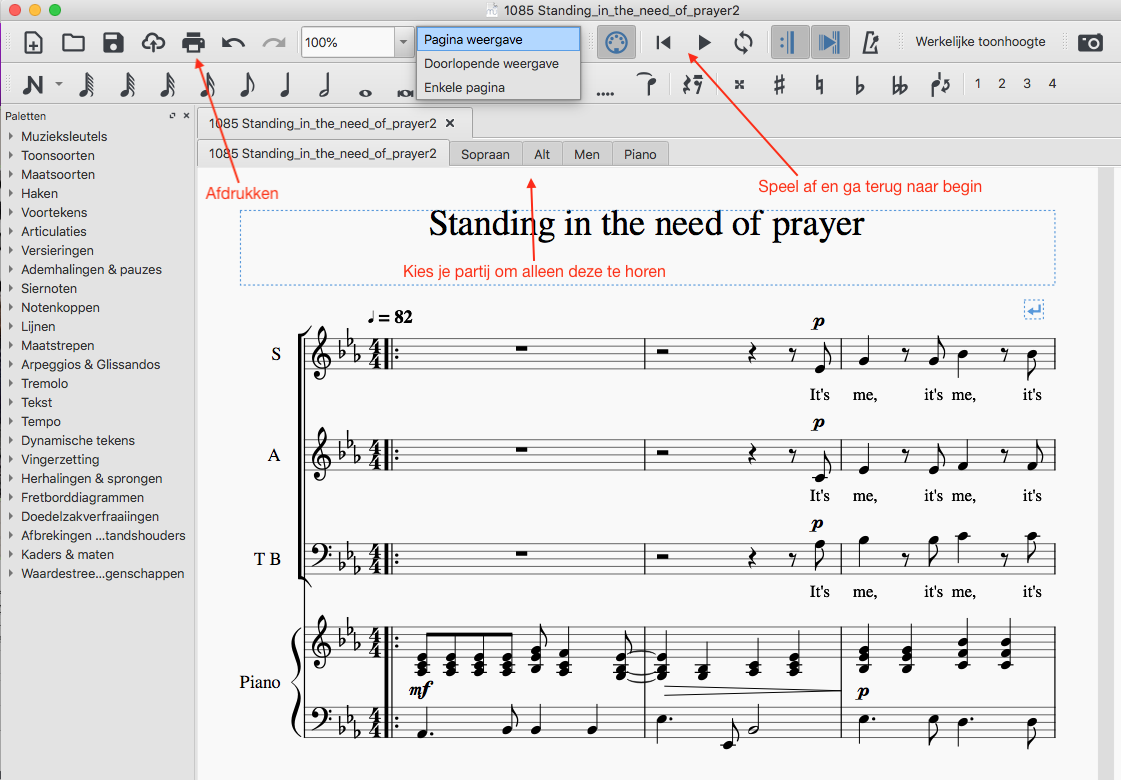
In het Weergave menu kan je het Afspeelpaneel en Mixer vensters selecteren.
Met het Afspeelpaneel kies je een deel van een stuk dat je wil horen.
Met de Mixer kan je kiezen welke stemmen/instrumenten je wil horen.
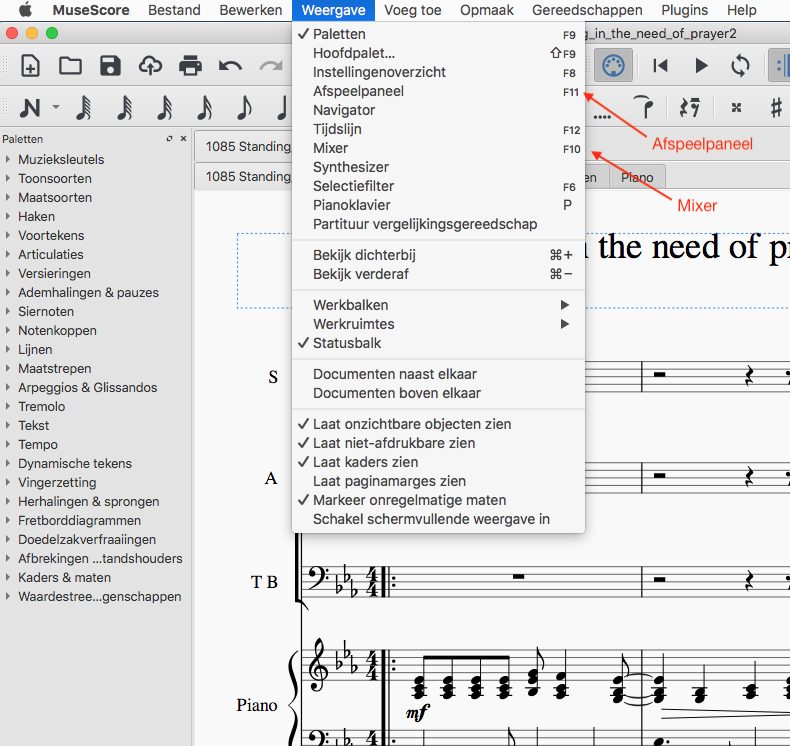
Afspeelpaneel
Klik eerst op een noot in het partituur van waaraf je wil spelen. Klik dan op de [ knop (1) in het afspeelpaneel om het begin aan te geven. Er verschijnt een blauwe lijn.
Doe hetzelfde voor het einde. Klik op de noot waar je wil stoppen en daarna op de ] knop (1) in het afspeelpaneel.
Wanneer je nu op de Play toets klikt (2) zal het aangeduide stuk continu herhaalt worden tot je stopt.
Wil je een nieuwe selectie, dan herhaal je bovenstaande.
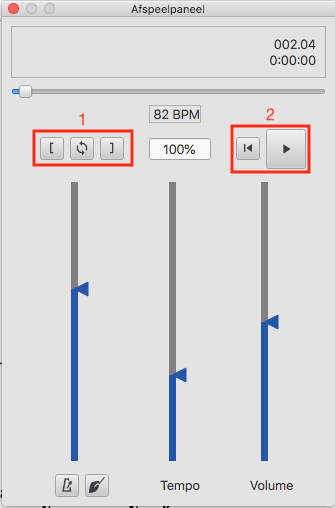
Mixer
Met de mixer kies je de stemmen/instrumenten die je wil horen tijdens het afspelen.In het mixervenster krijgje de instellingen te zien van alle of een specifieke stem. Had je alle partijen geselecteerd dan worden alle stemmen weergegeven zoals op de afbeelding. Had je een specifieke partij aangeklikt dan zie je alleen deze op het mixerpaneel.
Wil je alléén jou partij horen (bijv. sopraan), vink dan de Solo knop (1) aan bij Sopraan.
Wil je alléén jou partij horen (bijv. sopraan), vink dan de Solo knop (1) aan bij Sopraan.
Mute is het omgekeerde. Je hoort alle instrumenten/stemmen behalve diegene die gedempt zijn.
Je kan ook kiezen om jou stem en piano te horen; dan klik je S op beide aan.
Je kan ook het gegenereerde geluid van elk instrument/stem wijzigen door een keuze te maken uit de lijst achter Patch: (2)
Voor stemmen wordt standaard Ahh Choir, Ohh Voices of Synth Voices gekozen. Persoonlijk vind ik Piano beter om de juiste toon te nemen.
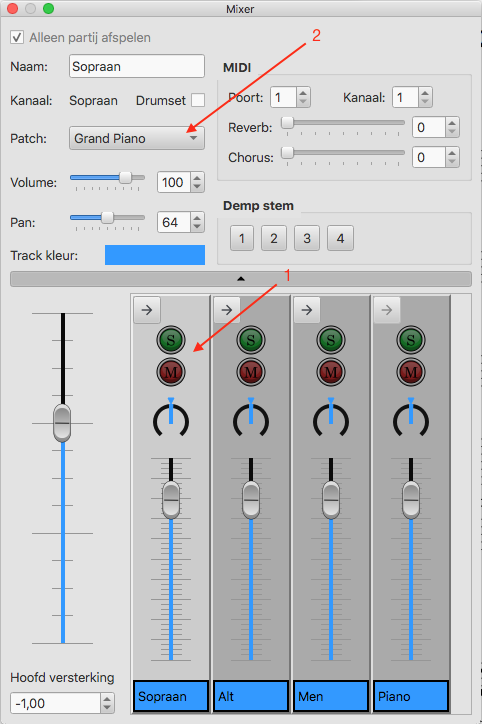
Succes.
Google Translate
Heb je problemen met de uitspraak van Engelse, Itiliaanse of andere teksten?
Een handig hulpmiddel is Google Translate.
Ga naar https://translate.google.be
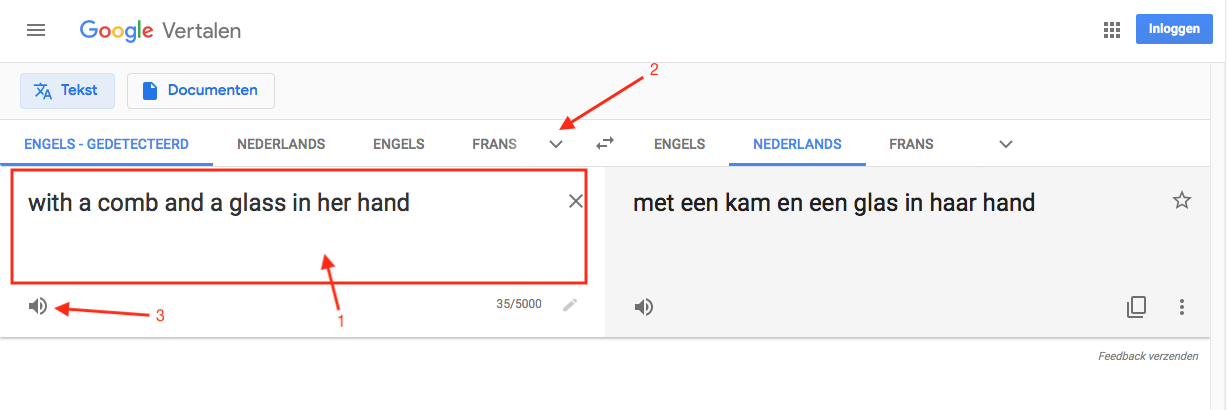
Geef in het linkervak (1) de tekst in die je zoekt. Google Translate probeert zelf al te achterhalen welke taal dit is. Lukt dit niet dan zal je even moeten helpen door zelf de taal te kiezen (2).
Zodra Google Translate weet welke taal het is zal deze de vertaling in de rechterkolom zetten. De standaard vertaling is afhankelijk van de ingestelde taal op je computer/browser. Ook hier kan je een willekeurige andere taal kiezen.
Wil je nu horen hoe dit klinkt in die andere taal of wordt uitgesproken, klik dan op het luidspreker icoontje (3) onderaan.
Let wel; de vertalingen zijn niet altijd 100% en ook de uitspraak kan verschillen. Zoals in het voorbeeld: de uitspraak is in het Engels maar sommige woorden kunnen in het Amerikaans anders klinken. En dan is er nog het verschil tussen gesproken en gezongen tekst.
Je kan de liedtekst van het partituur direct kopiëren en pakken.
Ga in MuseScore naar menu Gereedschappen -> Kopieer liedtekst naar klembord.
Je kan nu de tekst direct in het linkervak van Google Translate plakken.
Een handig hulpmiddel is Google Translate.
Ga naar https://translate.google.be
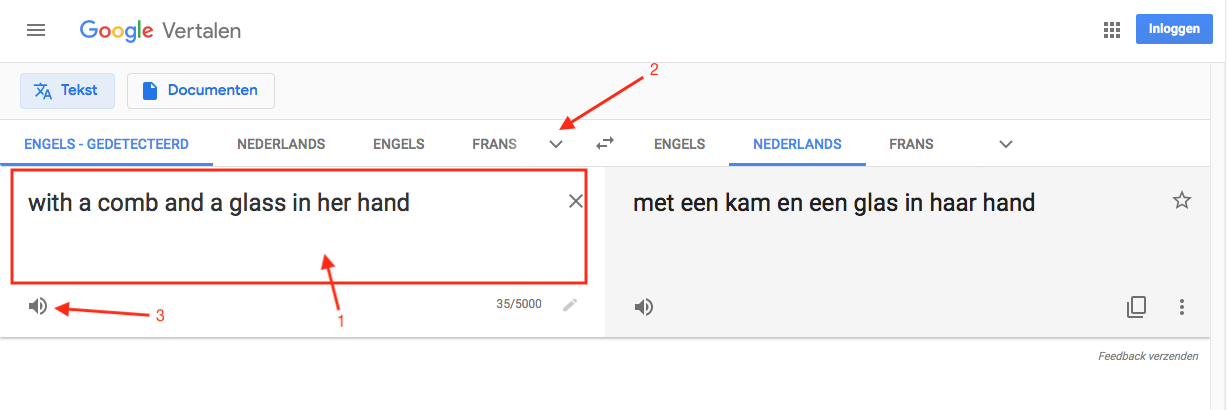
Geef in het linkervak (1) de tekst in die je zoekt. Google Translate probeert zelf al te achterhalen welke taal dit is. Lukt dit niet dan zal je even moeten helpen door zelf de taal te kiezen (2).
Zodra Google Translate weet welke taal het is zal deze de vertaling in de rechterkolom zetten. De standaard vertaling is afhankelijk van de ingestelde taal op je computer/browser. Ook hier kan je een willekeurige andere taal kiezen.
Wil je nu horen hoe dit klinkt in die andere taal of wordt uitgesproken, klik dan op het luidspreker icoontje (3) onderaan.
Let wel; de vertalingen zijn niet altijd 100% en ook de uitspraak kan verschillen. Zoals in het voorbeeld: de uitspraak is in het Engels maar sommige woorden kunnen in het Amerikaans anders klinken. En dan is er nog het verschil tussen gesproken en gezongen tekst.
Je kan de liedtekst van het partituur direct kopiëren en pakken.
Ga in MuseScore naar menu Gereedschappen -> Kopieer liedtekst naar klembord.
Je kan nu de tekst direct in het linkervak van Google Translate plakken.